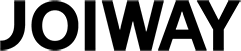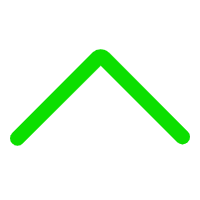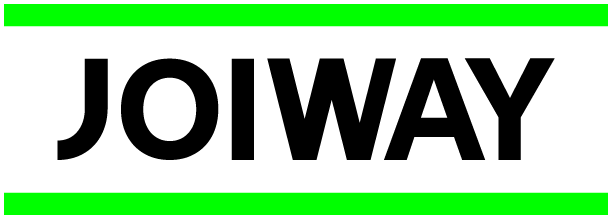Theme For X2



























User Guide
1. Preparation
• Download the upgrade software and the UI of your choice.
• Launch the upgrade software: JOIWAY X2 UpdateFirmware.exe.
2. Connect the Device
Connect the device to the computer’s USB port using a TYPE-C data cable, wait until the device's screen shows 100% battery (please ensure the battery is fully charged before connecting to the computer), the software interface should recognize the device and display the corresponding information.
3. Select and Upgrade UI
• Click "Update" to begin. A window pops up showing the files of UI you have downloaded.
• Double click the UI file of your choice and the upgrade process begins.
4. Upgrade Process and Failure Handling
• The progress bar shows the upgrade progress. Disconnect the device for use directly when the upgrade process has completed.
• If the message “Update fail(xxx), please try again!” appears or the device name is not displayed, the device screen may show garbled text. In this case, disconnect and reconnect the device, restart the software, and attempt to upgrade again.
5. Change Computer Device
• If the issue of garbled text persists after retrying to upgrade, it is recommended to connect the X2 to the USB port on the motherboard (usually located at the back of the computer) for further operation.
• If the problem persists, it is advisable to try downloading again after switching to a different computer.
6. Contact Customer Support
• If the issue still cannot be resolved, please contact JOIWAY's official customer service center on WhatsApp. We will respond to you shortly.
FAQs

1. Do Not Disconnect the Device Prematurely
During a normal upgrade, do not disconnect the device. Wait until the upgrade completion message appears before unplugging.

2. Handling Upgrade Failures
If the upgrade fails and the device display becomes abnormal, and the device is not recognized when reconnected to the computer, disconnect the pod from the computer and wait for at least 25 seconds (if the puff activation feature was enabled before the upgrade, wait at least 130 seconds). Then reconnect the device, which should automatically restore recognition, or manually reboot the device using the encoder.

3. Dealing with Partial Blank Screens
If, after the upgrade, any screen on the device appears partially blank, perform the upgrade again to restore normal display.

4. If the Upgrade is Interrupted
If the device is disconnected for any reason before the upgrade is complete and then reconnected, the display may appear abnormal and please just wait for the upgrade to finish.

5. Computer System Requirements
Minimum requirements for launching the upgrade software are Windows 10 or a higher version.

6. Handling Low Battery Warnings
If the message “Please wait for charging to 100% full, when the device is connected to computer!” appears when initiating the upgrade, wait until the screen display shows battery status of 100% before proceeding to the upgrade.